|
Poradnik został napisany na bazie dwóch artykułów w necie: 1. [GUIDE] Using ImDisk to set up RAM disk(s) in Windows with no limit on disk size 2. Rawcopy was slow, switched to 7z! Założenia wstępne Przy zainstalowanej pamięci systemowej RAM - 16GB: - Stworzenie Ramdysku 10GB - System na bazie darmowego oprogramowania z możliwością zagospodarowania dowolnego zakresu pamięci RAM. - Możliwość zapisu i odczytu zawartości Ramdysku podczas zamykania/restartu i urachamiania systemu. - Ulokowanie w Ramdyskach plików chwilowych systemu w katalogach TEMP i TMP w celu przyspieszenia pracy systemu. - Wykorzystanie zasobów Ramdysku do przyspieszenia pracy programów oraz przeglądarki internetowej. Uwaga: Wszystkie nazwy plików i katalogów związanych z tworzeniem Ramdysku są przykładowe i mogą być dowolnie zmienione wg. własnego uznania - oczywiście zachowując konsekwencję w ich stosowaniu. Wielkość Ramdysku powinna być w każdym przypadku dostosowana do zainstalowanej pamięci RAM w komputerze. 1. Darmowy sterownik ImDisk Virtual Disk DriverOdwiedzamy stronę autora sterownika i pobieramy z niej plik instalacyjny:Download ImDisk install package - 313.5 KB, works on both 32-bit and 64-bit versions of Windows. Po ściągnięciu uruchamiamy go. Instaluje on sterownik pracujący w tle a w Panelu sterowania pojawia się nowa pozycja: ImDisk Virtual Disk Driver 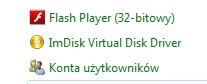 2. Instalacja 7zZe strony http://www.7-zip.org/ ściągamy darmową instalację w odpowiedniej wersji do naszego systemu (32/64).Po zainstalowaniu dodajemy do zmiennej systemowej Path pełną ścieżkę do katalogu instalacji 7z. W tym celu prawoklik na Komputer -> Właściwości -> Zaawansowane ustawienia systemu. W okienku Właściwości systemu klikamy na Zmienne środowiskowe. 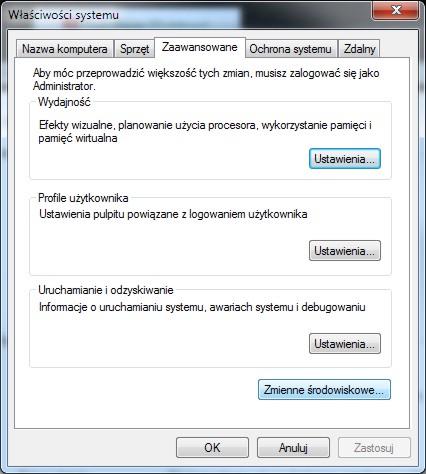 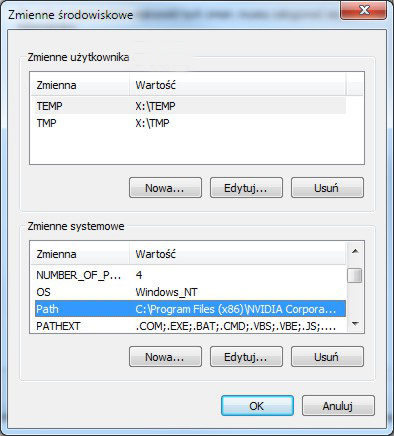 Odnajdujemy zmienną Path i klikamy w nią podwójnie otwierając okno edycji. Dopisujemy na samym końcu łańcucha pełną ścieżkę poprzedzoną koniecznie znakiem średnika (;) np. .....;C:\Program Files\7-Zip\ 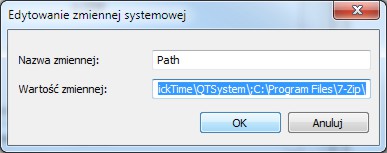 Zamykamy wszystkie okienka klawiszem OK 3. Tworzenie skryptówTworzymy katalog, w którym znajdować się będą wszystkie pliki związane z Ramdyskiem (w tym przypadku C:\ImDisk) oraz katalog do przechowywania spakowanego archiwum Ramdysku (w tym przypadku C:\RAMDISK)Na początku utworzymy skrypt startowy, który utworzy nam dysk wirtualny i załaduje do niego wcześniej spakowane archiwum jego zawartości. W tym celu w Notatniku wpisujemy poniższy kod i zapisujemy go we wcześniej utworzonym katalogu jako plik o nazwie imdisk-start.cmd imdisk -a -t vm -s 10G -p "/fs:ntfs /q /y" -m X: 7z x C:\RAMDISK\GDRIVE.7z -oX:\ Kolejny krok to skrypt końcowy, który podczas zamykania lub restartu systemu zapisze nam zawartość Ramdysku do archiwum. Podobnie jak wcześniej tworzymy w Notatniku skrypt o nazwie imdisk-save.cmd o treści: 7z a -mx0 C:\RAMDISK\GDRIVE.7z X:\ Kolejny skrypt służy do ręcznej inicjacji Ramdysku. Tworzymy go z poniższym kodem zapisując jako imdisk-ini.cmd. imdisk -a -t vm -s 10G -p "/fs:ntfs /q /y" -m X: W katalogu mamy następujące pliki: C:\ImDisk\ imdisk-ini.cmd imdisk-save.cmd imdisk-start.cmd 4. Dodanie skryptów do Menedżera zadańSkrypt startowyPrawyklik na Komputer -> Zarządzaj. W oknie Zarządzanie komputerem odszukujemy Harmonogram zadań -> Biblioteka harmonogramu zadań -> Microsoft -> Windows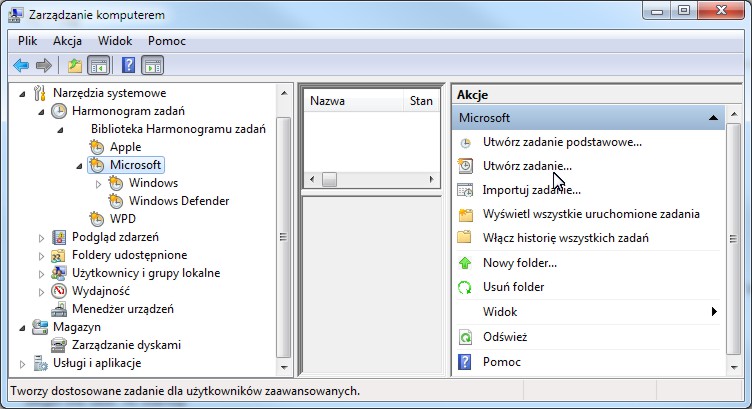 Klikamy po prawej stronie -> Utwórz zadanie 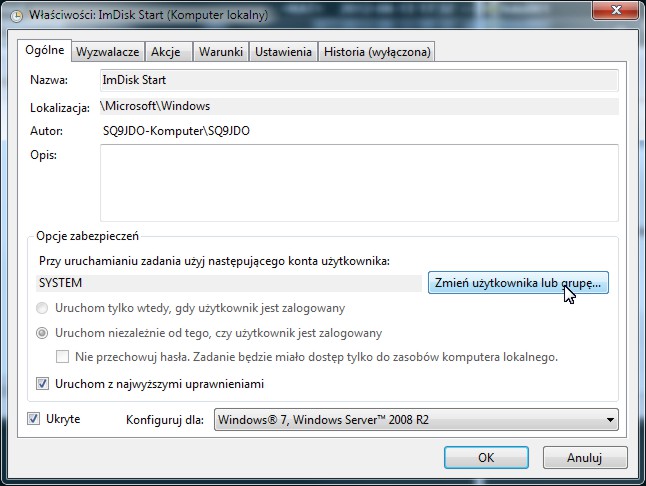 W zakładce Ogólne wpisujemy ImDisk Start. Zaznaczamy -> Uruchom z najwyższymi uprawnieniami oraz -> Ukryte Wybieramy konfiguracje dla Windows 7. Następnie naciskamy klawisz -> Zmień użytkownika lub grupę...  Wpisujemy słowo SYSTEM (dużymi literami) i potwierdzamy OK W zakładce Wyzwalacze klikamy na -> Nowy... 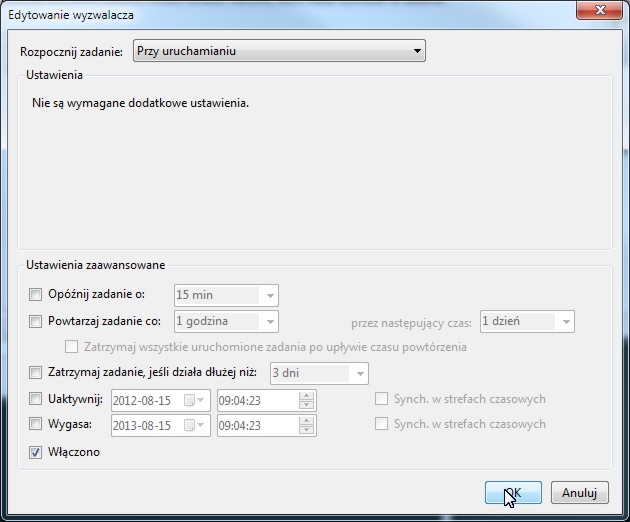 Z listy rozwijanej wybieramy -> Przy uruchomieniu. Opcja Włączono ma być zaznaczona. Potwierdzamy OK W zakładce Akcje wyszukujemy lokalizację naszego skryptu startowego. 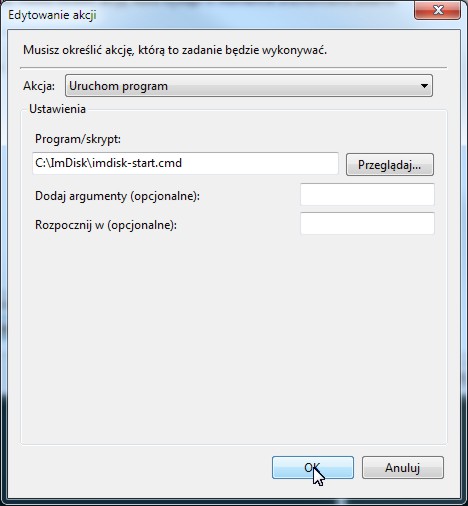 W zakładce Ustawienia zaznaczamy koniecznie -> Uruchom szybko zadanie... 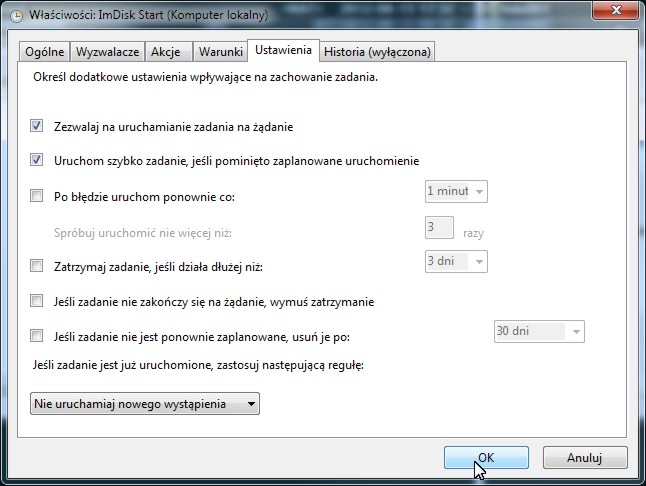 Skrypt końcowyWracamy do okna Harmonogramu zadań. Klikamy -> Utwórz zadanie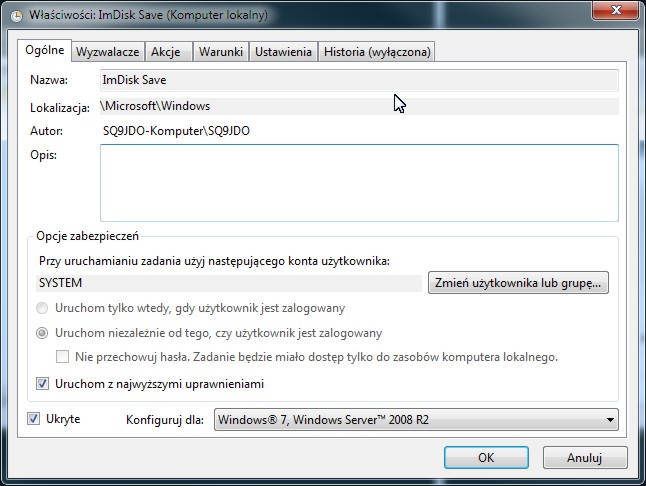 W zakładce Ogólne wpisujemy ImDisk Save. Zaznaczamy -> Uruchom z najwyższymi uprawnieniami oraz -> Ukryte Wybieramy konfiguracje dla Windows 7. Następnie naciskamy klawisz -> Zmień użytkownika lub grupę...  Wpisujemy słowo SYSTEM (dużymi literami) i potwierdzamy OK W zakładce Wyzwalacze klikamy na -> Nowy... Wybieramy opcje oraz wpisujemy wartości podane poniżej 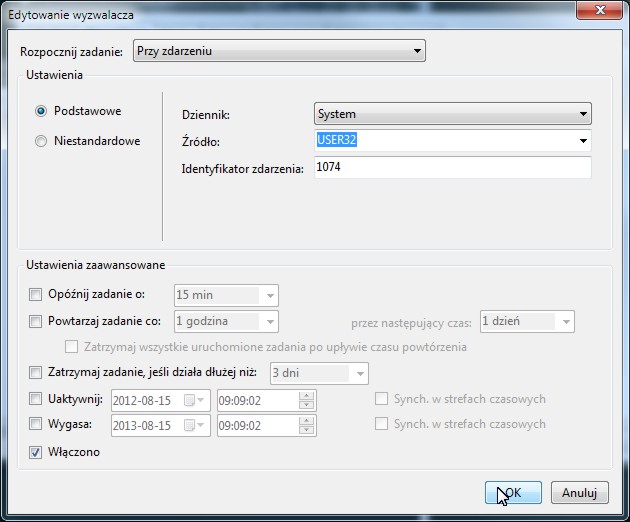 W zakładce Akcje wyszukujemy lokalizację naszego skryptu końcowego. 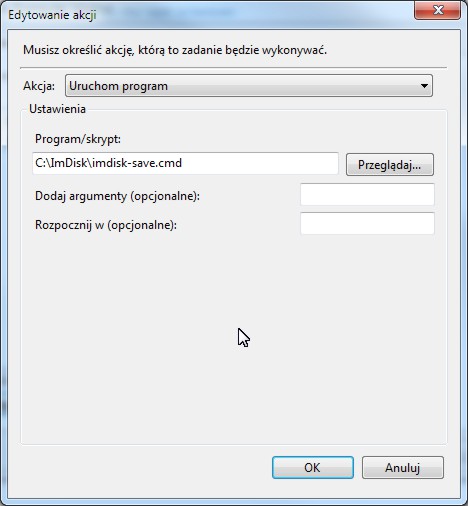 5. Inicjowanie RamdyskuKrok 1.Należy uruchomić skrypt imdisk-ini.cmd. Utworzy nam wirtualny dysk logiczny X: Krok 2. Wyświetlamy jego zawartość i tworzymy w nim dwa katalogi o nazwie TEMP i TMP Krok 3. Wykonujemy restart systemu. Jeśli wszystko zostało prawidłowo wpisane i zaznaczone w Menedżerze zadań po restarcie systemu zostanie automatycznie zainicjowany Ramdysk o nazwie X: oraz odtworzona jego zawartość czyli dwa katalogi TEMP i TMP. Krok 4. Zmieniamy lokalizację systemową wczesniej utworzonych katalogów TEMP i TMP W tym celu prawoklik na Komputer -> Właściwości -> Zaawansowane ustawienia systemu. W okienku Właściwości systemu klikamy na Zmienne środowiskowe. 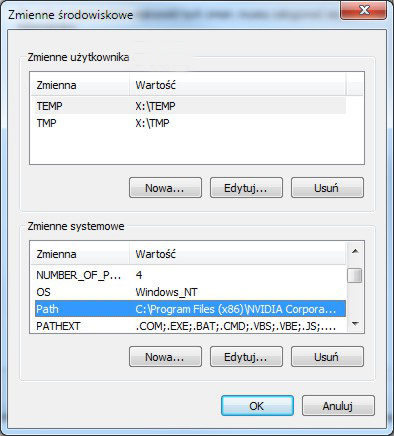 Odnajdujemy zmienne i wpisujemy ich nową wartość czyli - X:\TEMP i X:\TMP Krok 5. Restartujemy ponownie system. Od tej pory Ramdysk automatycznie będzie zapisywany i odtwarzany po każdym starcie systemu. W kolejnych częściach opisane będą dalsze kroki i czynności zmierzające do przyspieszenia pracy systemu oraz programów. | |